부정맥에 좋은 차 10가지 알려드려요
부정맥에 좋은 차 10가지 알려드려요
부정맥은 심장이 불규칙하게 뛰는 증상으로, 가볍게 지나갈 수도 있지만 심혈관 질환의 신호일 수 있어 주의가 필요합니다. 💓 특히 스트레스, 카페인 과다, 생활습관 등 다양한 요인으로 발생할 수 있는데, 생활 속 관리가 무엇보다 중요합니다. 차(茶)는 심신 안정을 돕고 혈액순환을 원활하게 해주는 좋은 도우미가 될 수 있습니다. 이번 글에서는 부정맥에 도움이 되는 차 10가지를 정리했습니다.

1. 부정맥과 차의 관계
차는 단순한 음료가 아니라, 심장 건강을 지키는 데 있어 보조적인 역할을 할 수 있습니다. 항산화 성분, 미네랄, 식물성 화합물이 심장 리듬 안정과 혈압 조절에 기여하기 때문입니다. 🍵 하지만 카페인이 많은 차는 오히려 부정맥을 악화시킬 수 있으므로, 카페인이 적거나 없는 차를 선택하는 것이 중요합니다.
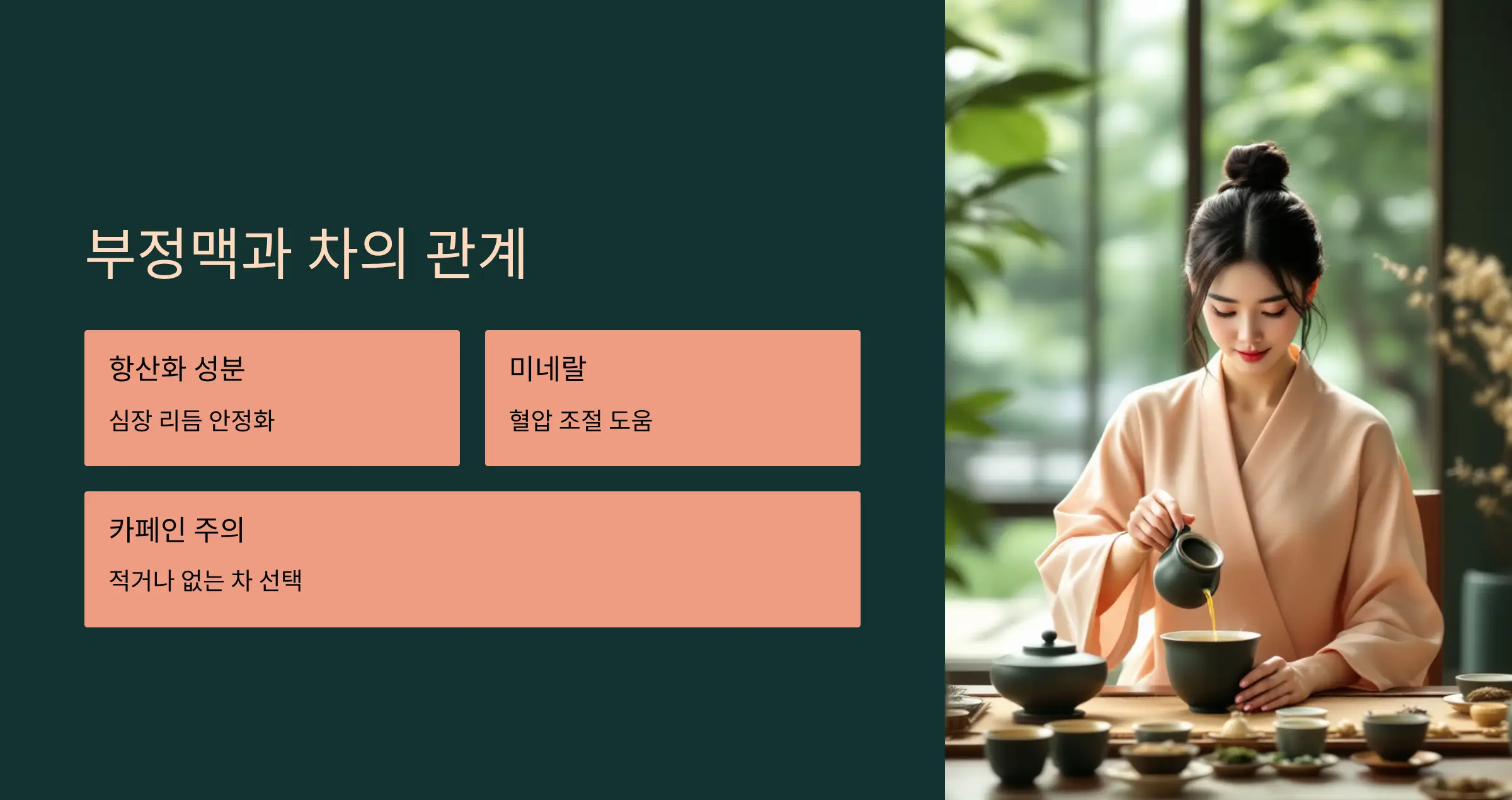
2. 국화차
국화차는 혈압 안정과 긴장 완화에 도움을 줍니다. 🌼 특히 심장이 두근거릴 때 진정 효과를 줄 수 있어 부정맥 환자에게 적합한 차 중 하나입니다.
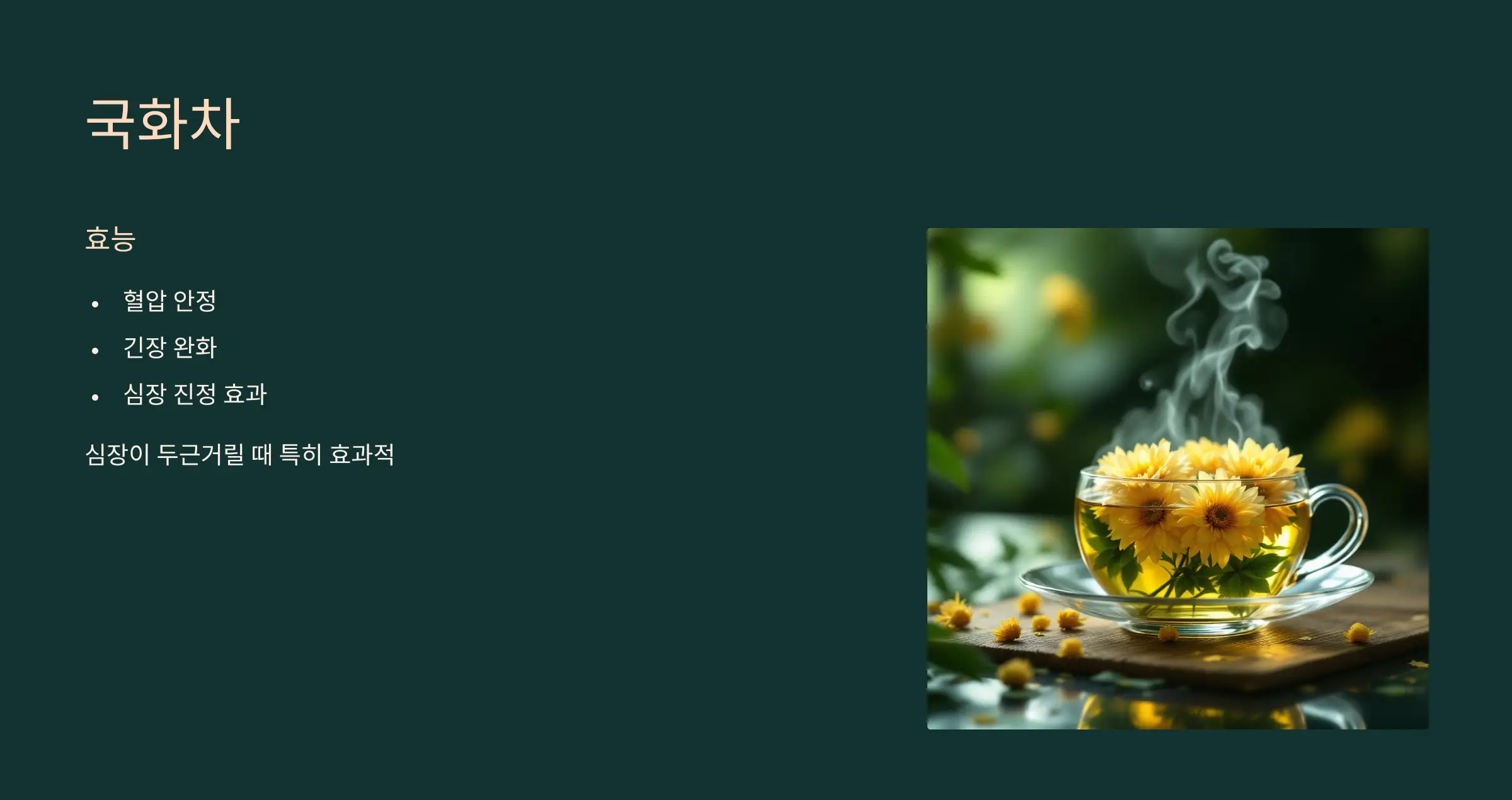
3. 캐모마일차
캐모마일은 진정 작용이 뛰어나 스트레스와 불안을 완화합니다. 😌 불면이나 긴장으로 인한 부정맥 증상을 완화하는 데 도움을 줄 수 있습니다.
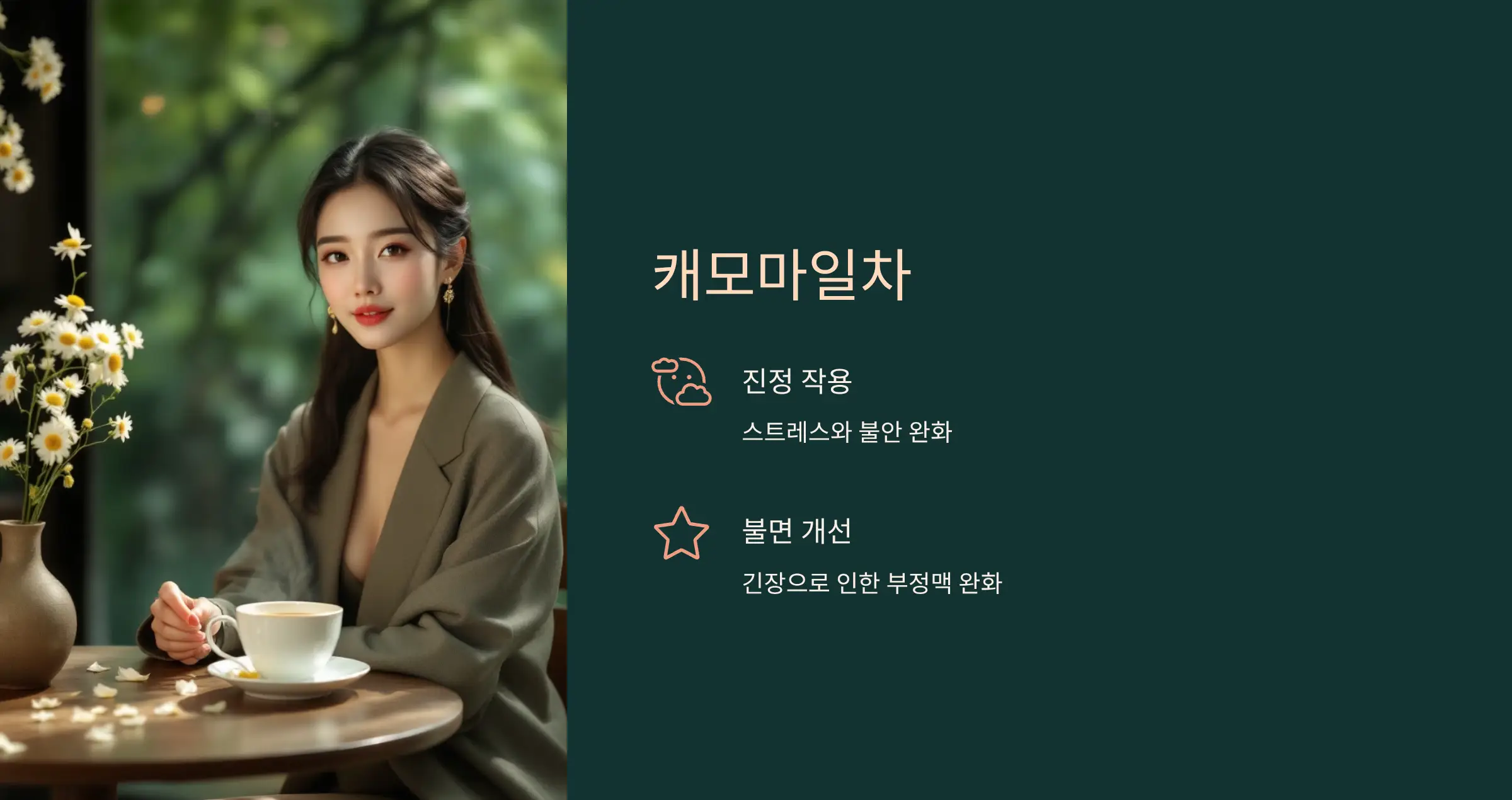
4. 레몬밤차
레몬밤은 심장 건강에 좋은 허브로 알려져 있으며, 부정맥과 같은 심혈관계 질환 예방에 도움을 줍니다. 🍋 혈압 조절에도 효과가 있어 꾸준히 마시면 좋습니다.
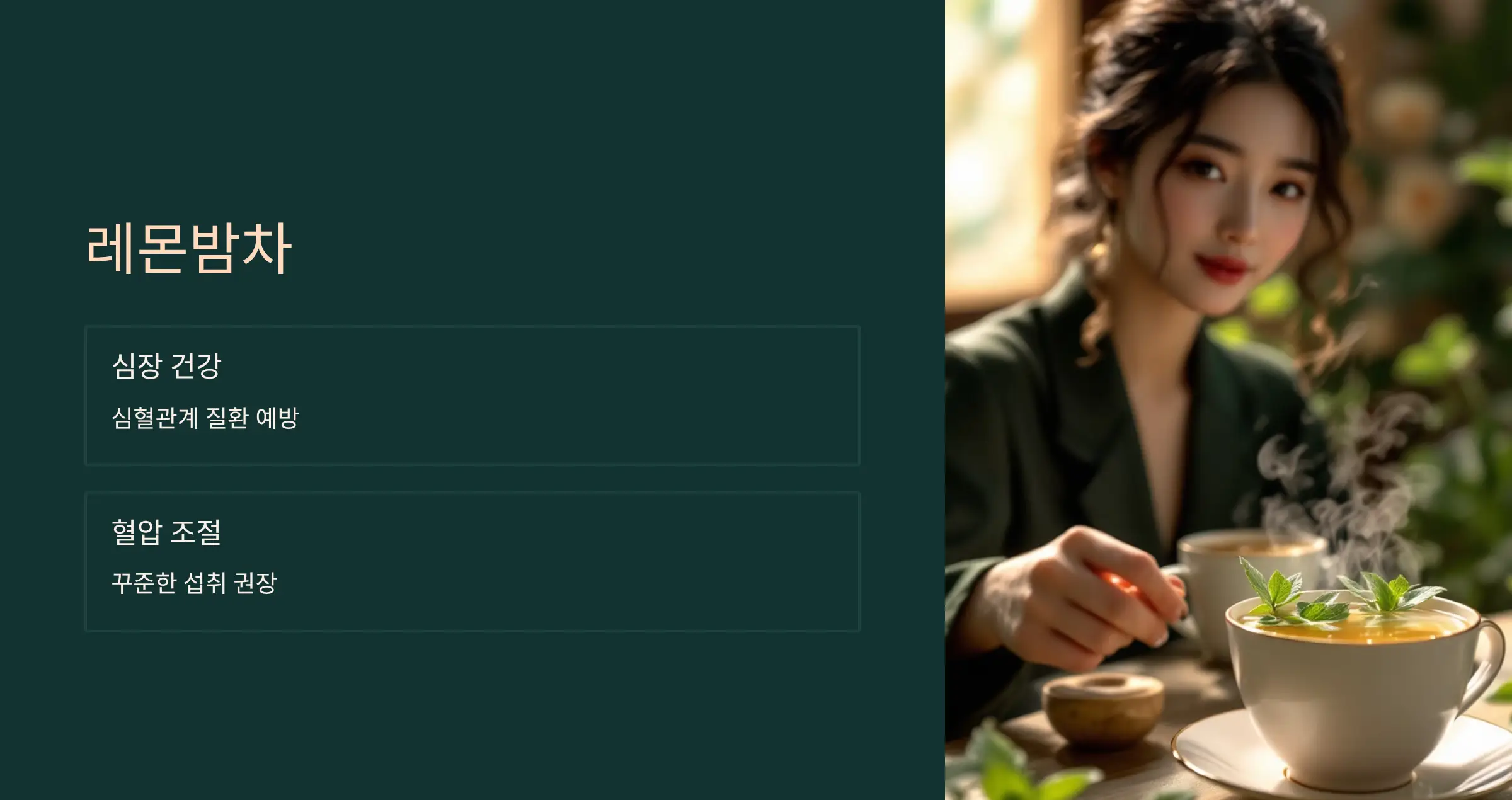
5. 로즈힙차
비타민 C와 항산화 성분이 풍부한 로즈힙차는 혈관 건강을 강화합니다. 🌹 혈류 개선 효과로 심장 부담을 줄이는 데 도움을 줍니다.
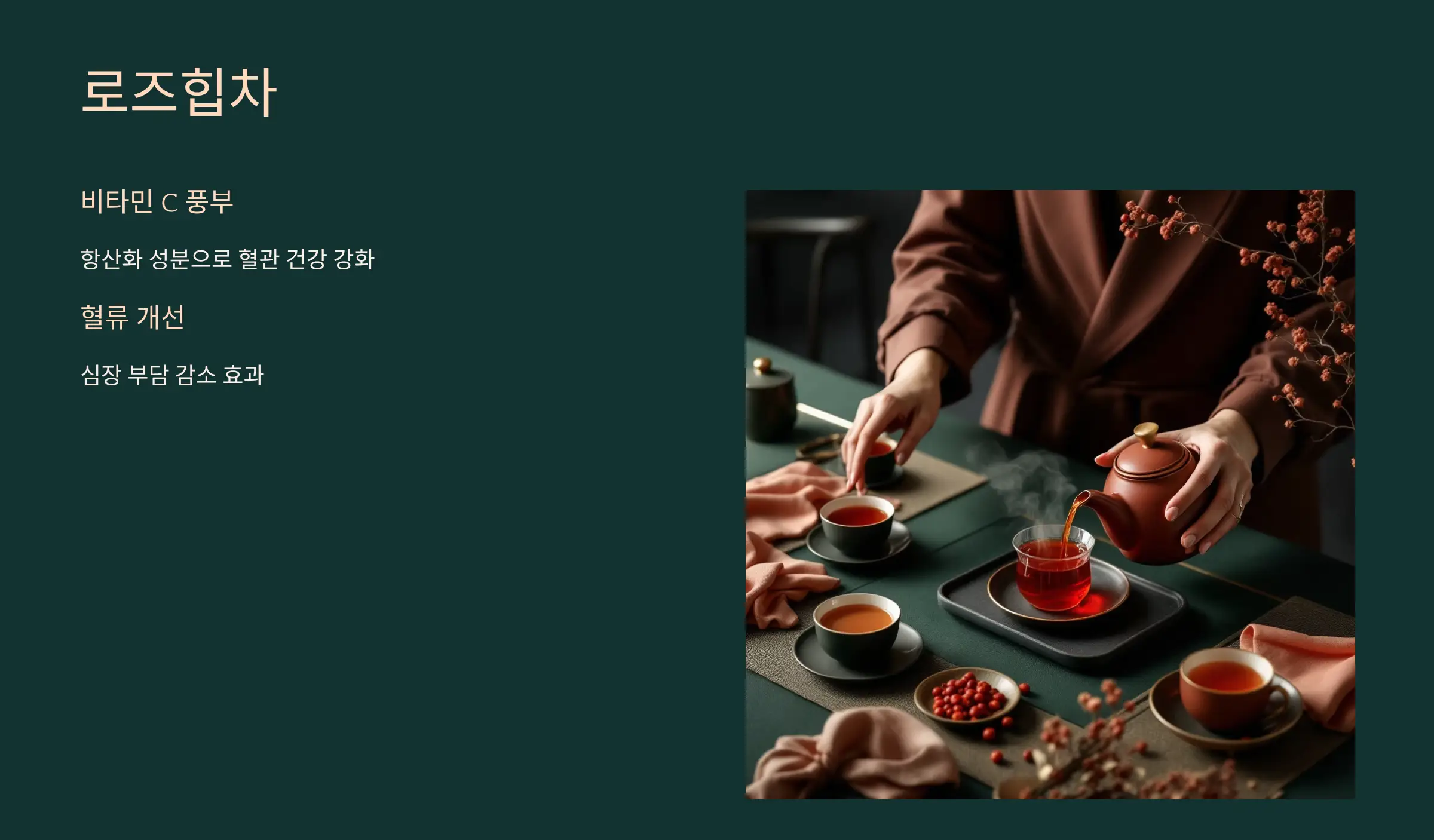
6. 히비스커스차
히비스커스는 혈압을 낮추고 혈액 순환을 원활하게 하는 효과가 있습니다. ❤️ 고혈압과 동반된 부정맥 환자에게 특히 유용할 수 있습니다.
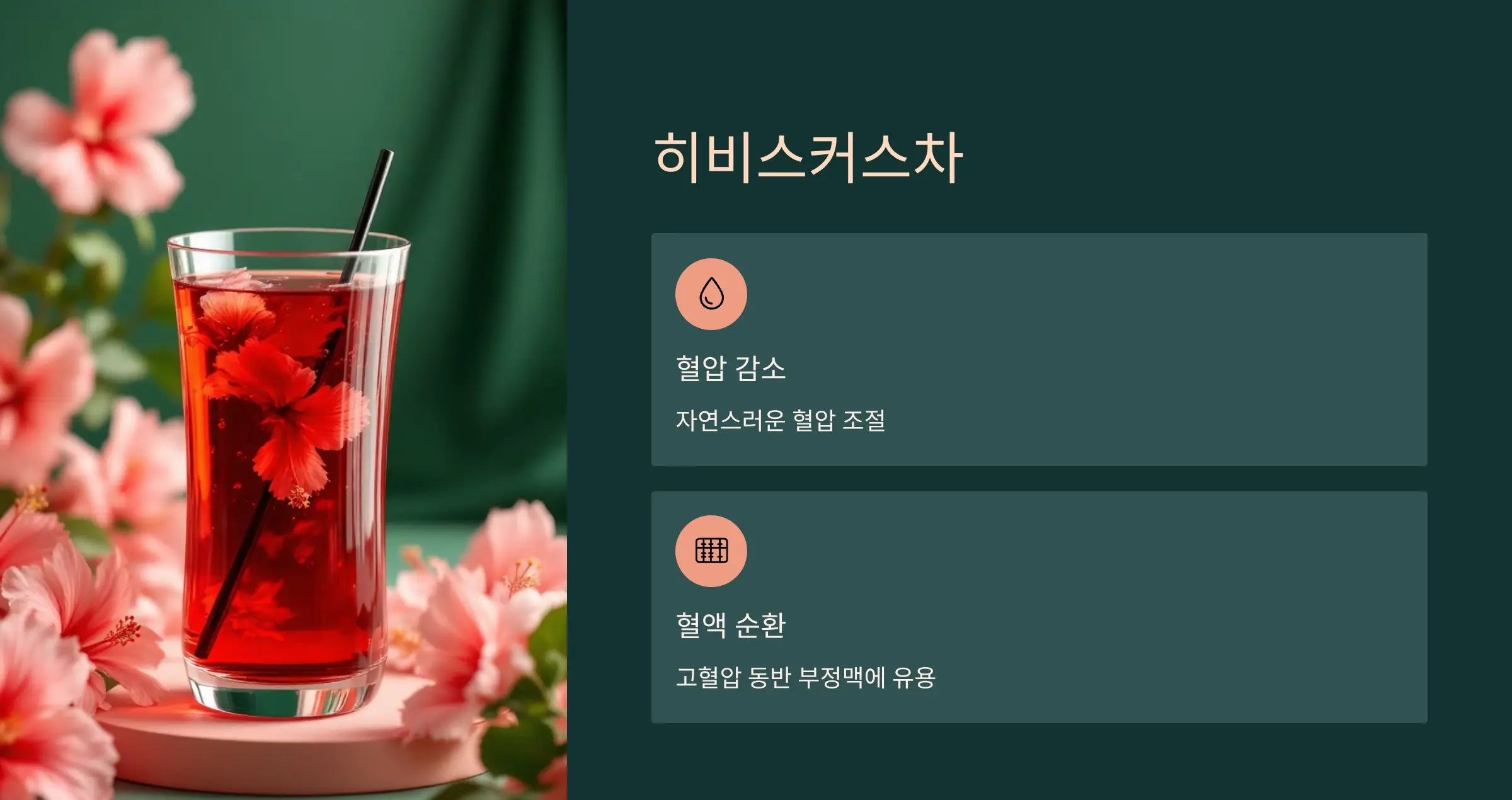
7. 대추차
대추는 예로부터 심장과 관련된 건강식품으로 많이 사용되었습니다. 🍎 대추차는 심장 박동을 안정시키고 신경을 진정시켜 부정맥 증상 완화에 도움을 줄 수 있습니다.
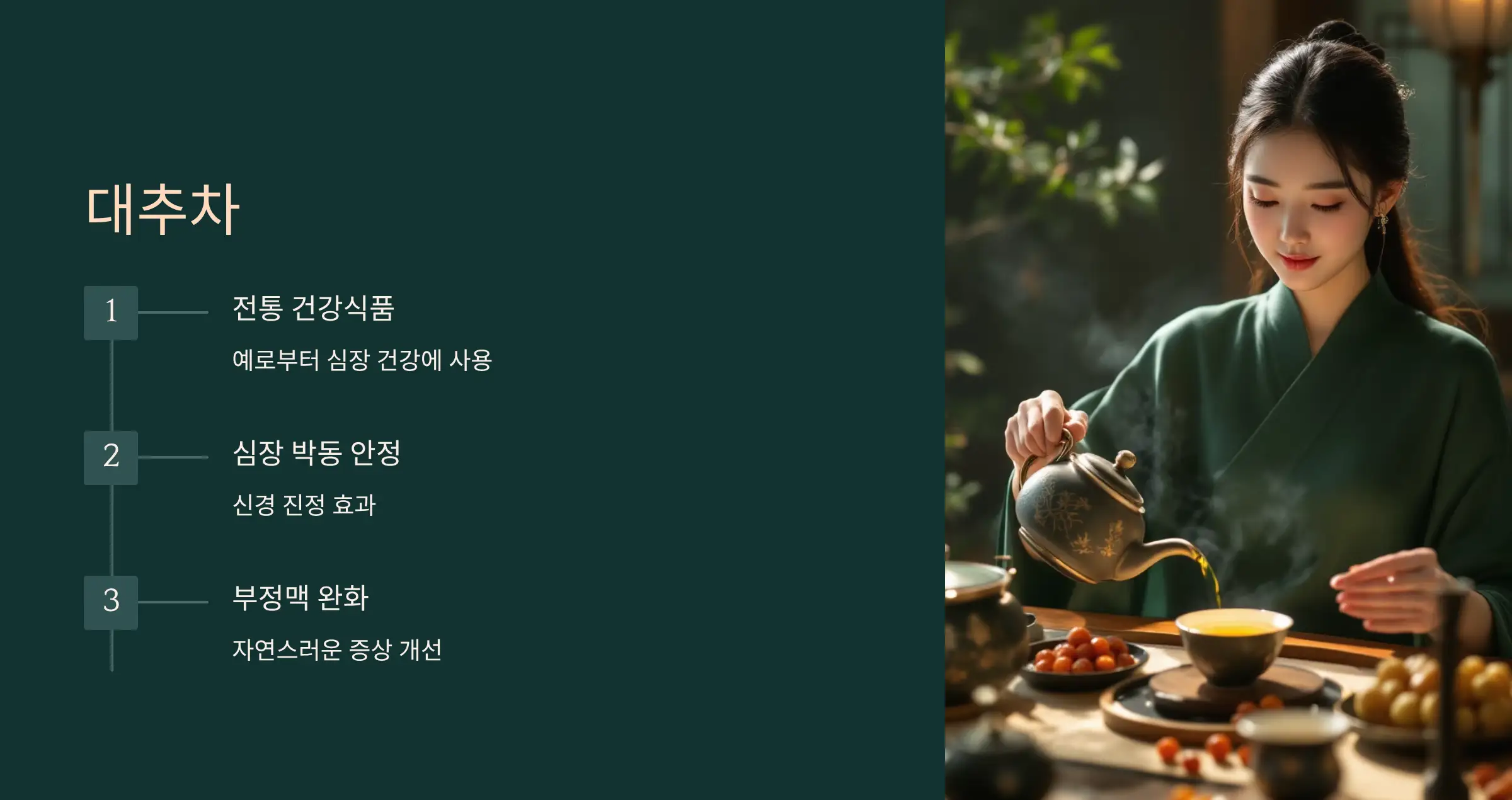
8. 라벤더차
라벤더는 불안을 완화하고 긴장을 풀어줍니다. 🌿 신경성 부정맥 환자에게 특히 권장되며, 편안한 수면에도 도움이 됩니다.
9. 마테차
마테차는 항산화 성분과 미네랄이 풍부해 심장 건강을 보호합니다. 단, 카페인이 일부 포함되어 있어 과다 섭취는 피해야 하며, 하루 한두 잔이 적당합니다. ☕
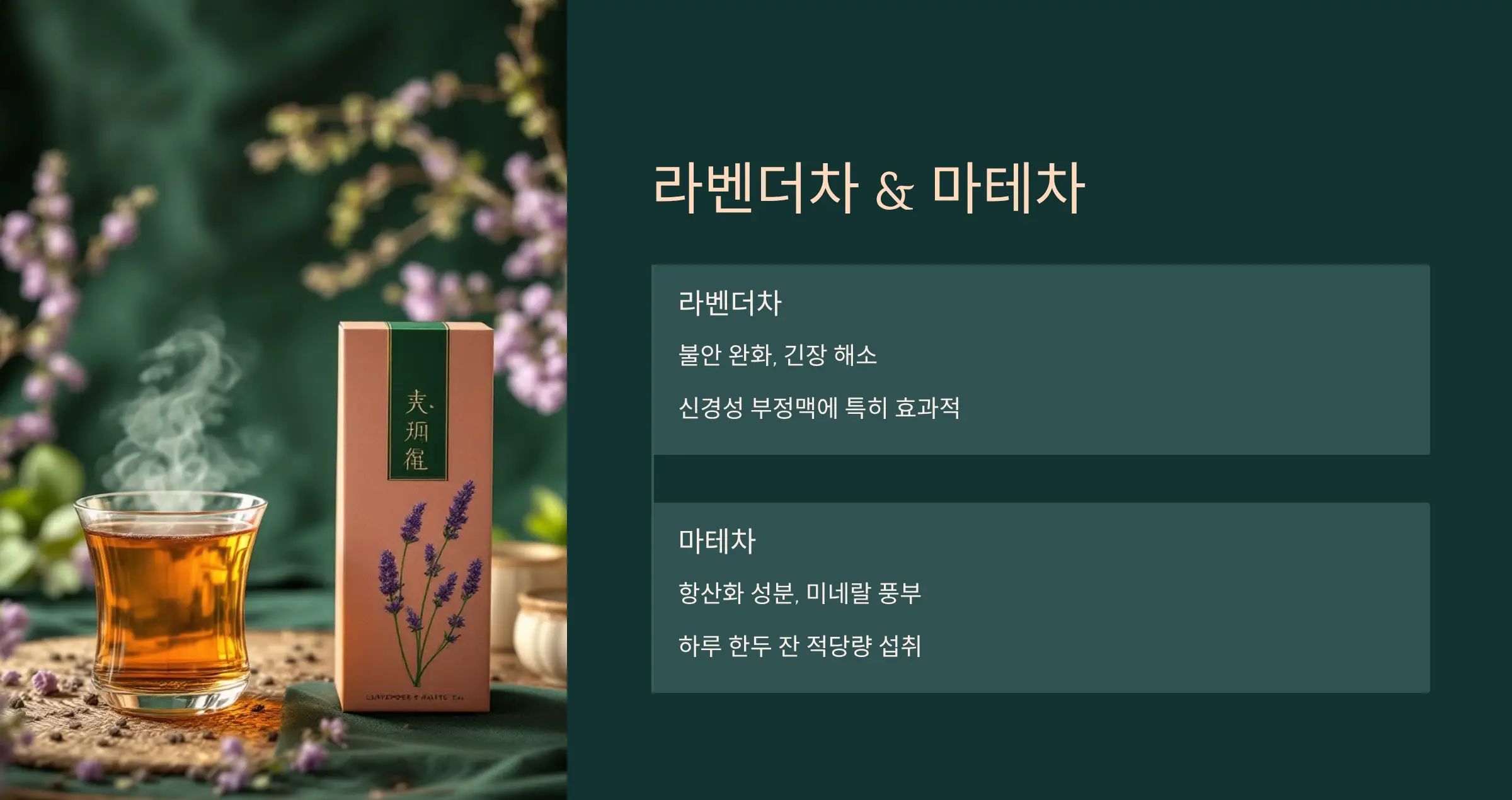
10. 옥수수수염차
이뇨 작용이 뛰어난 옥수수수염차는 체내 나트륨을 배출해 혈압 조절을 돕습니다. 🌽 혈관 부담을 줄여 심장 건강 관리에 긍정적인 영향을 줍니다.
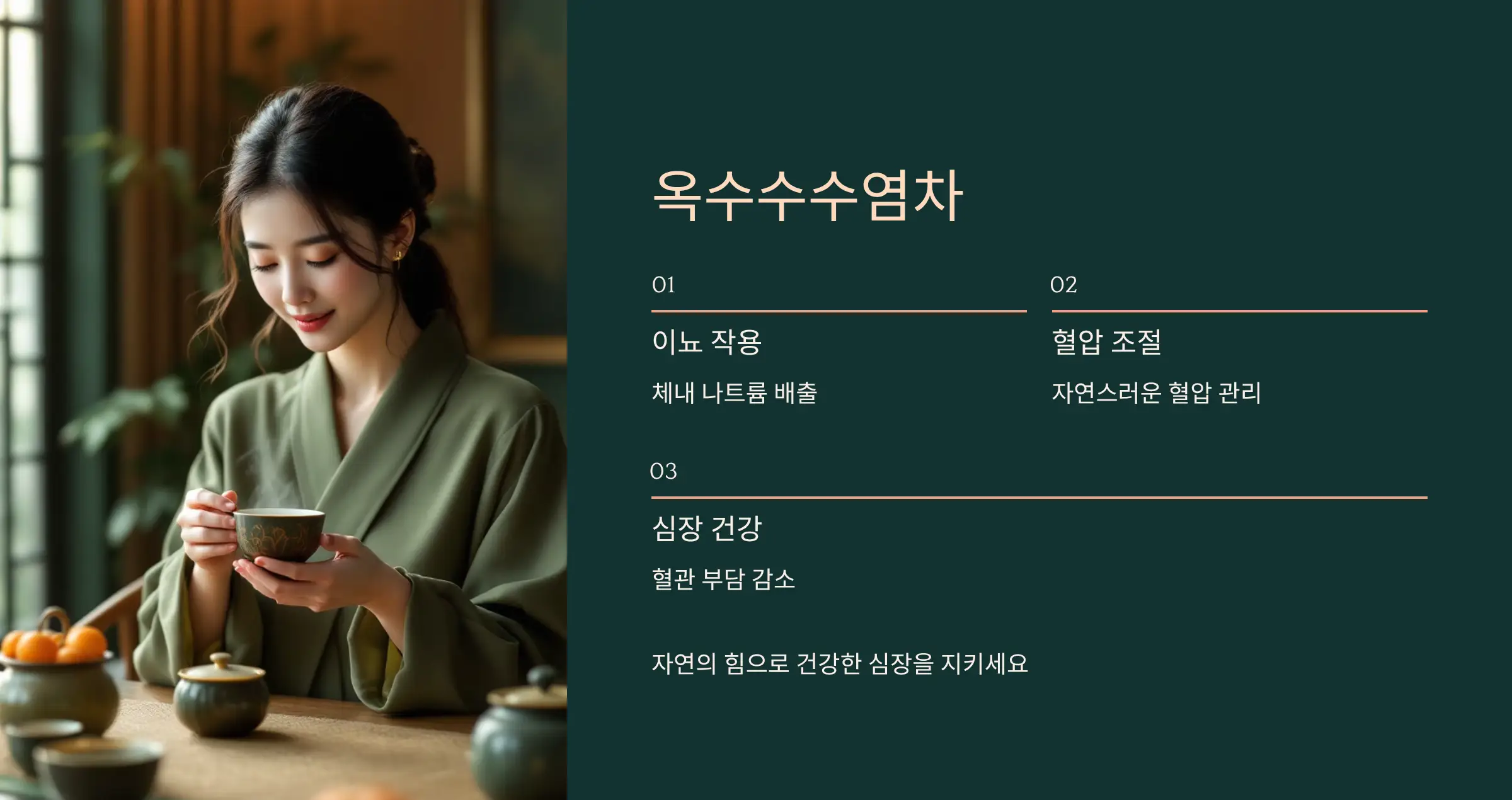
부정맥에 좋은 차 정리
- 국화차
- 캐모마일차
- 레몬밤차
- 로즈힙차
- 히비스커스차
- 대추차
- 라벤더차
- 마테차
- 옥수수수염차
- 허브 혼합차 (카페인 없는 블렌딩 허브차도 추천)
FAQ
카페인이 있는 차는 부정맥 환자가 피해야 하나요?
네, 카페인은 심장 박동을 자극할 수 있어 부정맥 환자에게 좋지 않습니다. 가능하면 카페인 없는 차를 선택하는 것이 좋습니다.
하루에 차를 얼마나 마시는 게 좋을까요?
하루 2~3잔 정도가 적당합니다. 과다 섭취는 오히려 위장이나 신장에 부담을 줄 수 있습니다.
허브차는 장기간 마셔도 괜찮나요?
네, 대부분의 허브차는 안전하지만 개인 체질에 따라 알레르기 반응이 있을 수 있으니 처음에는 소량으로 시작하는 것이 좋습니다.
부정맥에 좋은 차만 마시면 약을 안 먹어도 되나요?
아니요. 차는 보조적인 역할일 뿐, 의사의 처방과 약물 치료를 대체할 수는 없습니다.
마테차는 카페인이 있는데 왜 추천하나요?
마테차는 항산화 성분과 미네랄이 풍부해 심장 건강에 긍정적이지만, 소량 섭취가 원칙입니다. 과음은 피해야 합니다.
차 한 잔의 여유가 심장 건강을 지키는 작은 습관이 될 수 있습니다. 부정맥 관리에 도움이 되는 차를 잘 선택해 꾸준히 드셔보세요.







